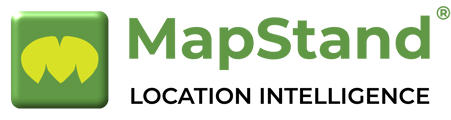When clicking on the open attributes table icon  of the Table of Contents (TOC), the Attributes Table panel opens at the bottom of the Map page.
of the Table of Contents (TOC), the Attributes Table panel opens at the bottom of the Map page.
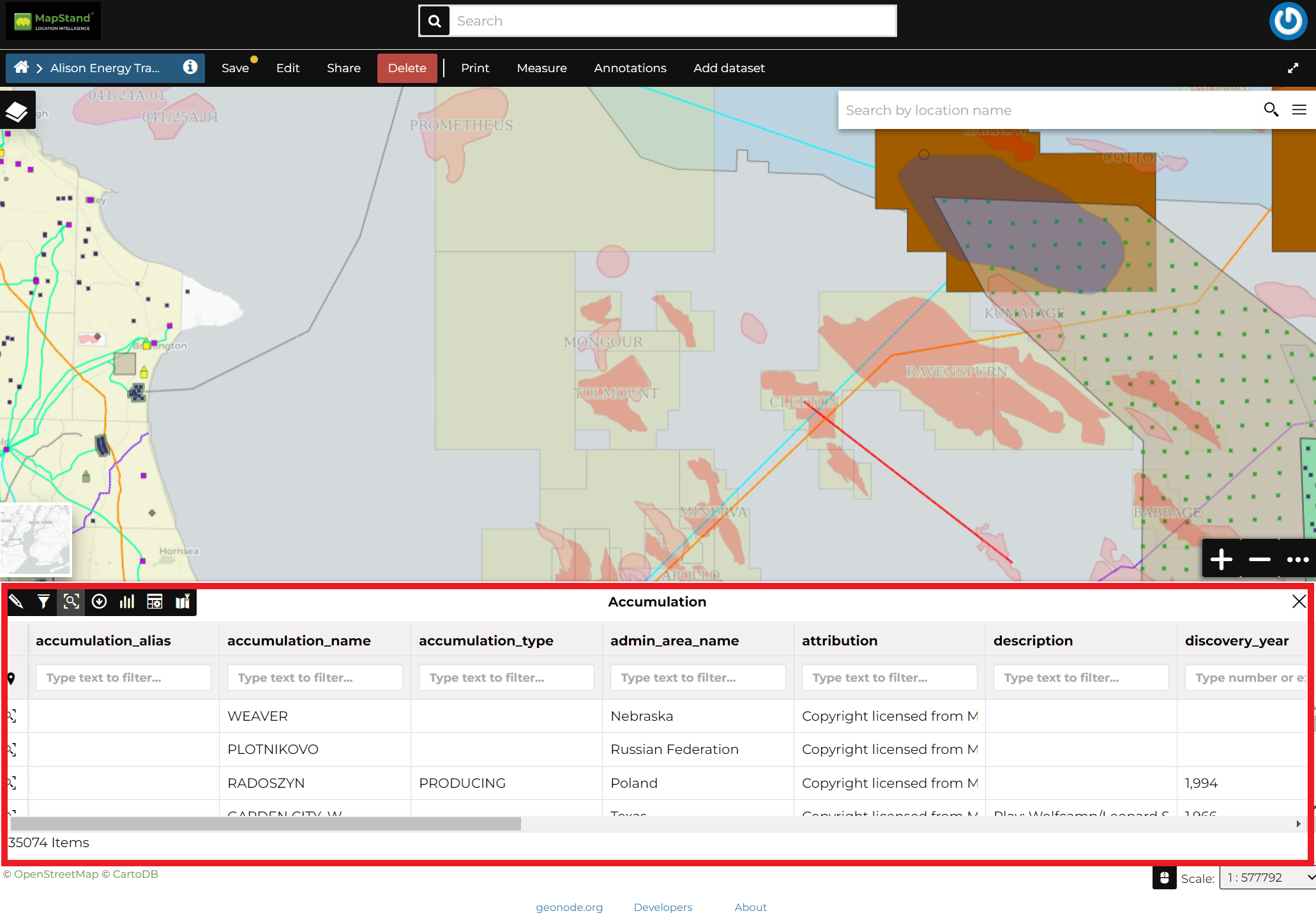
In that panel you can navigate through the features of the dataset, zoom to their geometries by clicking on the  icon and explore their attributes.
icon and explore their attributes.
The Attribute Tables has a row for each feature belonging to the dataset and a column for each attribute that describes the feature.
Each column has a Filter input field through which you can filter the features basing on some value or expression (depending on the data type of the field).
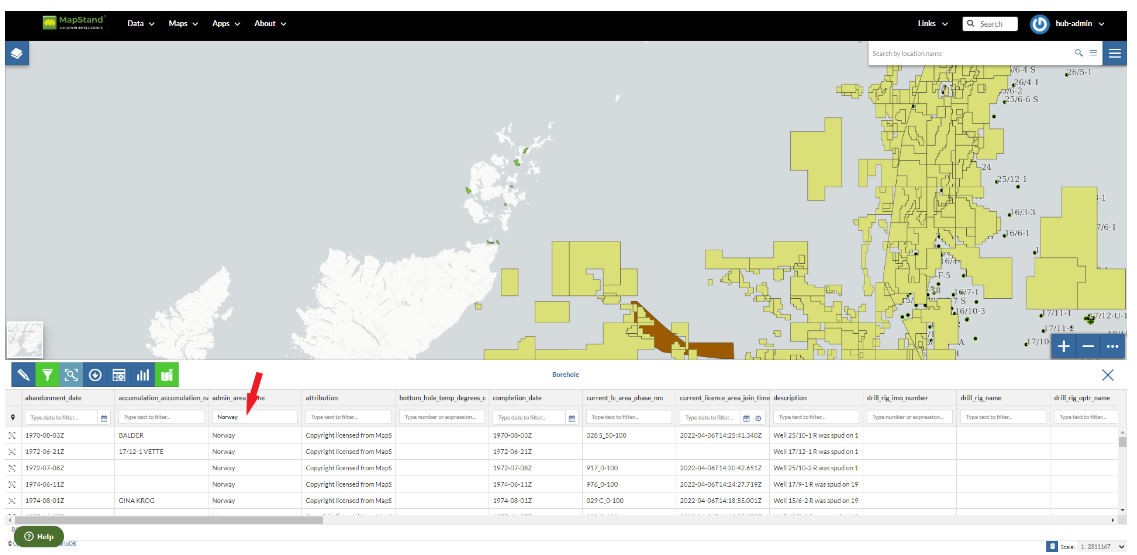
Filtering Features by Attribute
The Attributes Table panel contains a Toolbar which makes you available some useful functionalities.

The Attributes Table Toolbar
Those functionalities are:
-
Edit ModeBy clicking on
 you can start an editing session. It permits you to add new features, to delete or modify the existing ones, to edit geometries. See the layer-data-editing section for further information.
you can start an editing session. It permits you to add new features, to delete or modify the existing ones, to edit geometries. See the layer-data-editing section for further information. -
Advanced SearchClick on
 , a new panel opens. That panel allows you to filter features in many different ways. This functionality will be explained in depth in the Advanced Search section.
, a new panel opens. That panel allows you to filter features in many different ways. This functionality will be explained in depth in the Advanced Search section. -
Zoom to page extentClick on
 to zoom to the page extent.
to zoom to the page extent. - Hide/show columns
When clicking on  another panel opens inside the Attributes Table. Through that panel you can choose what columns you want to see, see the picture below.
another panel opens inside the Attributes Table. Through that panel you can choose what columns you want to see, see the picture below.
 another panel opens inside the Attributes Table. Through that panel you can choose what columns you want to see, see the picture below.
another panel opens inside the Attributes Table. Through that panel you can choose what columns you want to see, see the picture below.
Hide/Show Columns of the Attributes Table
- Create a chart
Through the  button you can create a chart using the Widgets panel where many functionalities to describe and visualize the layer data are available (see Creating Dashboards using Widgets).
button you can create a chart using the Widgets panel where many functionalities to describe and visualize the layer data are available (see Creating Dashboards using Widgets).
 button you can create a chart using the Widgets panel where many functionalities to describe and visualize the layer data are available (see Creating Dashboards using Widgets).
button you can create a chart using the Widgets panel where many functionalities to describe and visualize the layer data are available (see Creating Dashboards using Widgets).- Sync map with filter
Click on the  icon to synchronize the map with the filter.
icon to synchronize the map with the filter.
 icon to synchronize the map with the filter.
icon to synchronize the map with the filter.You can read more about the Attributes Table and the Advanced Search on the MapStore2 Documentation.