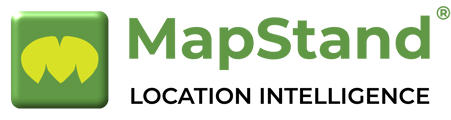In MapStand Hub, special importance is given to Metadata and their standard formats.
Editing Metadata
You can open the Metadata form of a Dataset by clicking the Edit Metadata link from the Edit options on the Dataset Page.
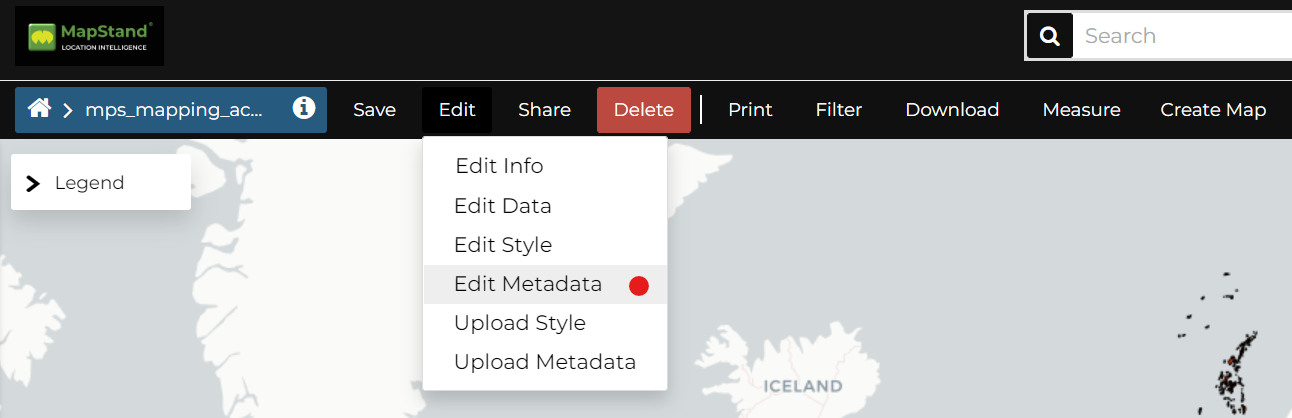
-
Basic Metadata
The first two steps are mandatory (no datasets will be published if the required information are not provided) whereas the last two are optional.
In the first step the system asks you to insert the following metadata:
-
The Thumbnail of the dataset (click Edit to change it);
-
The Title of the dataset, which should be clear and understandable;
-
An Abstract; brief narrative summary of the content of the dataset
Note
The Abstract panel allows you to insert HTML code through a wysiwyg text editor
-
The Creation/Publication/Revision Dates which define the time period that is covered by the dataset;
-
The Keywords, which should be chosen within the available list. The contributor search for available keywords by clicking on the searching bar, or on the folder logo representing, or by entering the first letters of the desired word;
-
The Category which the dataset belongs to;
-
The Group which the dataset is linked to.
-
-
Location and Licenses
The following list shows what kinds of metadata you are required to enter (see also the picture below):
-
The Language of the dataset;
-
The License of the dataset;
-
The DOI of the dataset; if available, this represents the Digital Object Identifier of the resource
-
The Attribution of the dataset; authority or function assigned, as to a ruler, legislative assembly, delegate, or the like
-
The Regions, which informs on the spatial extent covered by the dataset. Proposed extents cover the following scales: global, continental, regional, national;
-
The Data Quality statement (general explanation of the data producer’s knowledge about the lineage of a dataset);
-
Potential Restrictions on dataset sharing.
Note
The Data Quality statement and Restrictions panels allow you to insert HTML code through a wysiwyg text editor
-
-
Optional Metadata
Complementary information are:
-
The Edition to indicate the reference or the source of the dataset;
-
The Purpose of the dataset and its objectives;
-
Any Supplemental information that can provide a better understanding of the uploaded dataset;
-
The Maintenance frequency of the dataset;
-
The users who are Responsible for the dataset, its Owner, and the Author of its metadata;
-
The Spatial representation type used.
Note
The Purpose and Supplemental information panels allow you to insert HTML code through a wysiwyg text editor
-
-
Dataset Attributes
At this step you can enrich the dataset attributes with useful information like the following:
-
The Label displayed
-
A detailed Description
-
The Display Order
-
The Display Type; the default value is Label, which means that the value of the attribute will be rendered as a plain text. There’s the possibility to instruct GeoNode to threat the values as different media-types. As an instance, if the values of the selected attribute will contain image urls, by selecting the IMAGE Display Type you will allow GeoNode to render the image directly when querying the dataset from the maps. The same for VIDEO, AUDIO or IFRAME mime types.
-
The Visibile flag; allows you to hide an attribute from the Get Feature Type outcomes
It is possible to define a completely custom HTML template for the Get Feature Type outcome. That is possible by enabling the Use a custom template flag as shown in the figure below.
By using the keywork ${properties.<attribute_name>, you can render the actual value of the attribute on the map.
As an instance, the example below
Will render an HTML Table along with values as shown here below
-
Use next >> or << back to navigate through those steps. Once you have finished click on Update.
Some metadata are mandatory, if you miss any of that metadata the Completeness bar shows you a red message like the one in the picture below.
Metadata Advanced Editing
In the Edit Metadata page the Advanced Metadata button is also available.
Click on it to display the Metadata Advanced Editing Page. That page allows you to edit all the dataset metadata described in the previous paragraph. Once you have finished to edit them click on Update to save your changes.